Import data sets & spreadsheets; Format numbers in a spreadsheet; Visit the Learning Center. Using Google products, like Google Docs, at work or school? Try powerful tips, tutorials, and templates. Learn to work on Office files without installing Office, create dynamic project plans and team calendars, auto-organize your inbox, and more. Having the ability to turn an Excel spreadsheet into an iPad or an iPhone app offers a number of benefits. One of the primary things you can do when you convert an Excel sheet into an iPhone App is. May 14, 2017 You have important Word, Excel, or PowerPoint documents on your PC and you wish you could transfer them to your iPad? No problem, doing so is easy, doesn't cost a dime and there's no need to send the documents over email.
- Import Excel Into Numbers Ipad X
- Import Excel Into Google Maps
- Import Excel Into Numbers Ipad Numbers
- How To Import On Excel
This article describes the process of importing contacts from a .csv or .xls file to your iPhone. Normally, these formats are hard to handle without special programs, but CopyTrans Contacts is here to help you out.
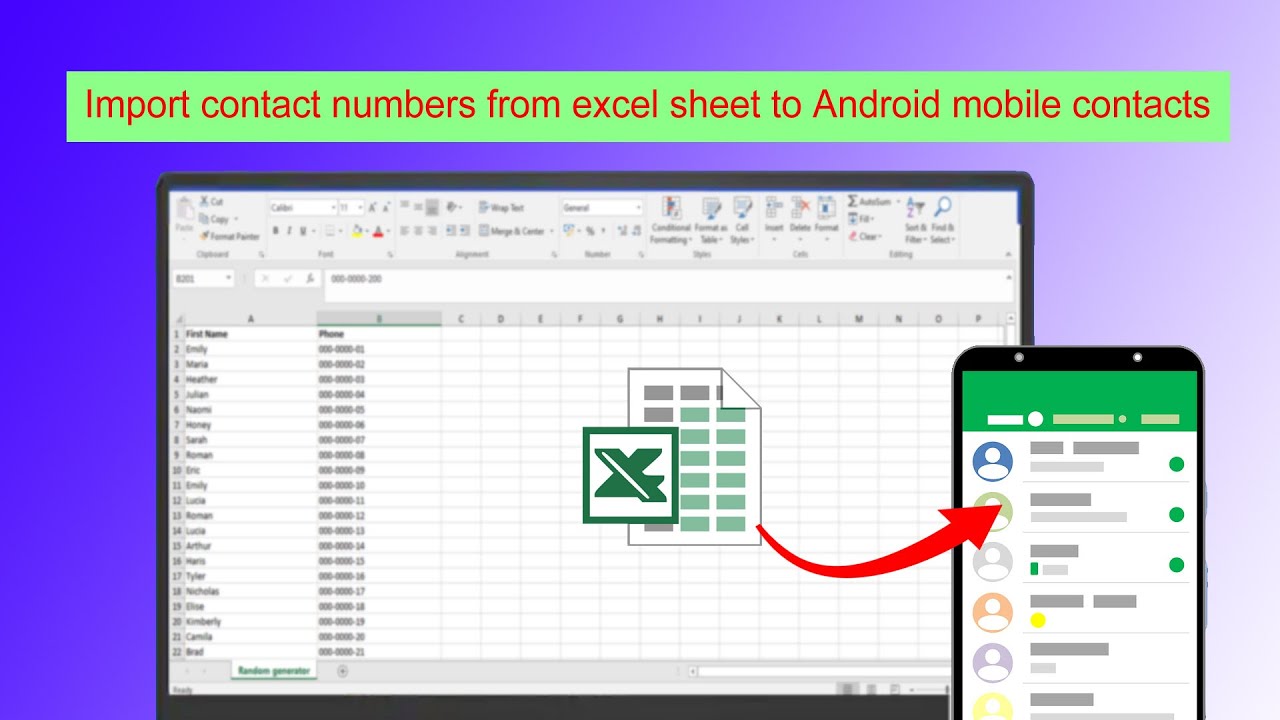
This guide will help you to:
Let's get started!
Import CSV or Excel contacts to iPhone
Firstly, make sure you have the tool on our PC. Download the program here to try it:
Install the program. If you need help, see our installation guide.
Open CopyTrans Contacts, go to the Contacts tab, and click on the 'Import contacts' button in the top-left corner:
As soon as a new dialogue window appears, select 'From a file' and choose the .csv entries you need:
Import CSV or Excel contacts to iPhone manually
It is also possible to just drag-and-drop your CSV or Excel file into the program:
The white columns are the columns that were automatically matched by the program.
The red columns are the ones that could not be matched automatically. If you want to import data from those columns to your iPhone, you need to manually select the appropriate column header for those columns from the drop-down list.
When you change the column header, the column turns blue.
This way, you will be able to edit CSV files before import, using the CSV import wizard (will open automatically).
In the screenshot above:
You will see CSV file data as a table. To proceed, you will need to match the columns from the source file (.csv or .xls) with the iPhone contact fields (like first name, middle name, phone number, etc.) Just select a column header for each column from the drop-down list. Like a small interactive game!
If you encounter any issues performing, refer to the troubleshooting guide below.
About the Import Wizard
There are a lot of different types of CSV files. The Import Wizard is designed to customize the transfer and prevent data loss. In some CSV files, the information is presented in two columns: data type and data value. For example, the phone number information consists of the data type (such as home, business, mobile, etc.) and data value i.e. the phone number itself, like +1-313-123456.
Those two-column files should be matched accordingly in the Import Wizard:
You can exclude some or more contacts from the import – just simply uncheck the checkbox next to the contact.
If you do not want to import a column from the source file to your iPhone, select 'Do not import' from the drop-down list.
To make your job easier, you can choose to only view the unmatched columns. This way only the red columns will be displayed.
The first line of the CSV file usually contains the column header name and therefore is grayed out by default and will not be imported. If you wish to import it, uncheck the 'Do not import the first line' in the advanced settings to avoid losing data.
If you regularly import CSV files from a particular source, you can save your import settings. To do this, enter the title of the backup once you've finished customizing the fields, and click the Save icon. You can use these parameters during the next transfer simply by selecting them from the list. You can also choose the 'Last used' to use the last import settings.
Troubleshooting Tips
I do not see any of my contacts from CSV file
Please try to change the encoding. Sometimes the encoding of the source file can not be detected automatically.My contacts are not displayed correctly: special characters like é, è, ç are not displayed.
In this case, it is quite possible that your contacts are not properly stored in the CSV file. Open the CSV file with a text editor (ex. in Notepad++) and check if your data is displayed correctly there. You can then edit them manually directly in the file or in your iPhone after the import.I get an error message '1/1 of your contacts could not be imported'
This means that the source file is probably corrupted. We recommend opening it in Microsoft Excel and saving it: this may be enough to fix it. Then try importing it into CopyTrans Contacts again.I noticed an error in the contact details
To edit your contacts, open the source file in Excel or Notepad++ and then re-import it. You can also do it in CopyTrans Contacts on your iPhone after the transfer.
If you have other questions, please contact us by email at copytrans@copytrans.net
Import CSV or Excel contacts to iCloud
Import Excel Into Numbers Ipad X
To import your contacts to iCloud, make sure you have logged in to your iCloud account in CopyTrans Contacts.
Then follow the steps above to import the contacts into the iPhone. After that, select the contacts you wish to transfer to iCloud and right-click. You have two options: Copy To and Move To. In the first case, the contacts will stay on the iPhone and also will be copied to iCloud. If you choose to move them, these contacts will be removed from the iPhone and will be transferred to iCloud.
Import Excel Into Google Maps
Compatibility
The method will help you import CSV or Excel contacts from the following sources:
Import Excel Into Numbers Ipad Numbers
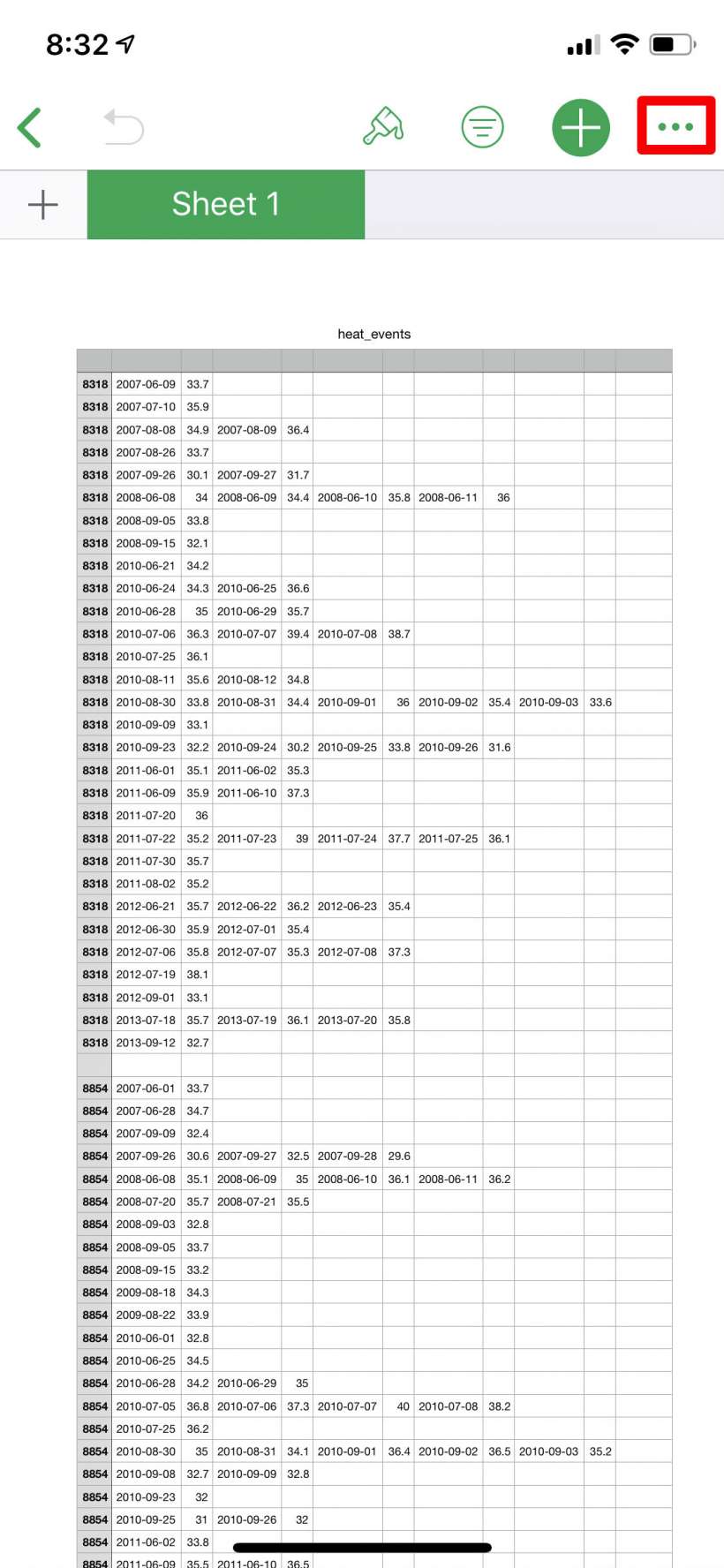
This guide will help you to:
Let's get started!
Import CSV or Excel contacts to iPhone
Firstly, make sure you have the tool on our PC. Download the program here to try it:
Install the program. If you need help, see our installation guide.
Open CopyTrans Contacts, go to the Contacts tab, and click on the 'Import contacts' button in the top-left corner:
As soon as a new dialogue window appears, select 'From a file' and choose the .csv entries you need:
Import CSV or Excel contacts to iPhone manually
It is also possible to just drag-and-drop your CSV or Excel file into the program:
The white columns are the columns that were automatically matched by the program.
The red columns are the ones that could not be matched automatically. If you want to import data from those columns to your iPhone, you need to manually select the appropriate column header for those columns from the drop-down list.
When you change the column header, the column turns blue.
This way, you will be able to edit CSV files before import, using the CSV import wizard (will open automatically).
In the screenshot above:
You will see CSV file data as a table. To proceed, you will need to match the columns from the source file (.csv or .xls) with the iPhone contact fields (like first name, middle name, phone number, etc.) Just select a column header for each column from the drop-down list. Like a small interactive game!
If you encounter any issues performing, refer to the troubleshooting guide below.
About the Import Wizard
There are a lot of different types of CSV files. The Import Wizard is designed to customize the transfer and prevent data loss. In some CSV files, the information is presented in two columns: data type and data value. For example, the phone number information consists of the data type (such as home, business, mobile, etc.) and data value i.e. the phone number itself, like +1-313-123456.
Those two-column files should be matched accordingly in the Import Wizard:
You can exclude some or more contacts from the import – just simply uncheck the checkbox next to the contact.
If you do not want to import a column from the source file to your iPhone, select 'Do not import' from the drop-down list.
To make your job easier, you can choose to only view the unmatched columns. This way only the red columns will be displayed.
The first line of the CSV file usually contains the column header name and therefore is grayed out by default and will not be imported. If you wish to import it, uncheck the 'Do not import the first line' in the advanced settings to avoid losing data.
If you regularly import CSV files from a particular source, you can save your import settings. To do this, enter the title of the backup once you've finished customizing the fields, and click the Save icon. You can use these parameters during the next transfer simply by selecting them from the list. You can also choose the 'Last used' to use the last import settings.
Troubleshooting Tips
I do not see any of my contacts from CSV file
Please try to change the encoding. Sometimes the encoding of the source file can not be detected automatically.My contacts are not displayed correctly: special characters like é, è, ç are not displayed.
In this case, it is quite possible that your contacts are not properly stored in the CSV file. Open the CSV file with a text editor (ex. in Notepad++) and check if your data is displayed correctly there. You can then edit them manually directly in the file or in your iPhone after the import.I get an error message '1/1 of your contacts could not be imported'
This means that the source file is probably corrupted. We recommend opening it in Microsoft Excel and saving it: this may be enough to fix it. Then try importing it into CopyTrans Contacts again.I noticed an error in the contact details
To edit your contacts, open the source file in Excel or Notepad++ and then re-import it. You can also do it in CopyTrans Contacts on your iPhone after the transfer.
If you have other questions, please contact us by email at copytrans@copytrans.net
Import CSV or Excel contacts to iCloud
Import Excel Into Numbers Ipad X
To import your contacts to iCloud, make sure you have logged in to your iCloud account in CopyTrans Contacts.
Then follow the steps above to import the contacts into the iPhone. After that, select the contacts you wish to transfer to iCloud and right-click. You have two options: Copy To and Move To. In the first case, the contacts will stay on the iPhone and also will be copied to iCloud. If you choose to move them, these contacts will be removed from the iPhone and will be transferred to iCloud.
Import Excel Into Google Maps
Compatibility
The method will help you import CSV or Excel contacts from the following sources:
Import Excel Into Numbers Ipad Numbers
- Outlook
- Thunderbird
- Yahoo
- Hotmail
- Slack CSV
- Skype
- TeamViewer
- Synology
- AT&T
How To Import On Excel
Conclusion
Now that you know how to import CSV or Excel contacts to iPhone, we hope that managing your contact list has become much easier!
