by Christine Smith • 2020-12-03 17:17:54 • Proven solutions
Due to the iPhone camera's excellent quality, users are always taking pictures to keep memorable moments. However, some photos may be significant in size and hence occupy large iPhone storage. To be able to capture more valuable moments, it is vital to reduce the photo size iPhone carries. Unfortunately, the Photo app on the iPhone does not provide a way to reduce photo size on the iPhone. Therefore, you need to learn the various ways to reduce iPhone photo size MB. This article provides you with the best and easiest ways to make the iPhone photo file size smaller.
How to resize an image on an iPhone in Photos. Open your Photos app, and open the picture that you want to resize. In the upper-right corner of the screen, tap 'Edit.' A new menu will open, with a variety of editing tools. You'll want to tap the Crop icon at the bottom of the screen — it. Press the 'Resize Image' button to crop, resize and optimize your image.
Part 1. How to Reduce Photo Size on iPhone for Free
HEIC is gaining popularity as a great image format for the most recent iOS devices. Originally it was not recognized until Apple decided to use it as the default photo format. Although JPEG is more common, it does not mean that HEIC is a bad format. It is actually recommended because it offers better compression compared to JPEG. As a result, it uses lesser storage on your iPhone, and hence it the perfect format to reduce iPhone photo size MB. You can always change the format iPhone stores its photos if you are using iOS 11 and later.
The procedure below will help reduce photo size on iPhone for free by changing JPEG format to HEIC on iPhone.
Step 1: Open iPhone settings and Open Camera.
To change JPEG format to HEIC format, go to the iPhone home screen and open Settings. In the options that open up, scroll downwards to Camera and select it.
Step 2: Choose Formats.

In the next platform, tap on Formats.
Step 3: Choose High Efficiency.
iPhone allows you to take photos in two formats; High Efficiency and Most Compatible. High Efficiency ensures that your photos have a lower resolution, meaning that it reduces iPhone photo file size. Therefore, photos are saved in HEIC format. On the other hand, the Most Compatible option results in higher quality photos, which are in JPEG format. So, since your target is to reduce photo size, iPhone takes, you must tap on the Higher Efficiency option to change JPEG's format to HEIC.
Part 2. How to Reduce Photo Size on iPhone by Mail
One of the easiest ways of how to reduce photo size on the iPhone is through Mail. The Mail sending feature changes the resolution of an image sent from your iPhone. It reduces the size to one of the various available options. As you use Mail as the resizing facility to alter iPhone photo size MB, remember that the resizing limit is 5 photos at once. What's more, the original photos will no longer exist. Using Mail in how to downsize photos on the iPhone is only advisable when you have no access to third party options.
To reduce photo size iPhone holds using Mail, carry out the following easy steps:
- Go to the Photos app and choose the photo that requires to be resized. Tap on the arrow icon known as Share.
- Select Mail and identify the recipient of the photo. If you simply want to make iPhone photo file size reduction only, use your email as recipient.
- Select Send to have access to the resizing options available.
- Tap on any of the following options from the 8MP iPhone camera and change photo resolution.
- Small- 320*240- it may be too small to be useful.
- Medium- 640*480- it is basically small.
- Large- 1632*1224- this is half the image size.
- Actual- 3264*2448- this represents the full image size take from the iPhone camera. It is yet to be compressed or resized.
If you sent the images to yourself, save the resized images to your iPhone by tapping and holding onto them.
Part 3. How to Reduce iPhone Photo Size with Wondershare UniConverter
Wondershare UniConverter is the ultimate tool to help with how to reduce the size of the iPhone photo. The all-in-one solution comes with a toolbox containing many functions, including Image Converter. This tool changes the formats of the images while editing and resizing. It can handle the batch process and does not interfere with the quality. It resizes images by changing width and height.
Wondershare UniConverter (originally Wondershare Video Converter Ultimate)
Your Complete Video and Photo Toolbox
- Reduce iPhone photo size easily without losing any quality.
- Compress Photos size by changing the aspect ratio, quality, size.
- Change video resolution, bit rate, format, file size, and other parameters to reduce video size.
- 30 times faster than other common compressors, thanks to the latest APEXTRANS technology.
- Trim, crop, add watermarks, apply effects to the video before conversion and compression.
- Download videos from a website like YouTube, Facebook, Twitter, and others by pasting URL.
- Versatile toolbox includes fixing video metadata, GIF maker, DVD burner, and screen recorder.
- Supported OS: Windows 10/8/7/XP/Vista, macOS 11 Big Sur, 10.15 (Catalina), 10.14, 10.13, 10.12, 10.11, 10.10, 10.9, 10.8, 10.7, 10.6.
With the instructions below, you will learn how to reduce photo file size on iPhone using Wondershare UniConverter. Safari infected with adware.
Step 1 Run Wondershare Image Converter.
As soon as Wondershare UniConverter installation is complete, access the Toolbox section in the interface and select the Image Converter function to reduce the iPhone's image size.
Step 2 Upload Image to Resize.
When the Image Converter window opens, click on the + Add Images function and choose the iPhone's images to resize. When added successfully, the file thumbnails will indicate the image name, size, and format.
Step 3 Resize iPhone images.
Resizing is one of the editing options provided by Wondershare UniConverter. Other editing options include cropping and adding effects and watermark, among others. To reduce the size of the photo on the iPhone, move the cursor on the picture to find the necessary resizing buttons. Click on the Setting function, which will open the Quality Setting window. Customize the image height and width by moving the bar to alter the quality of the image. When done, select OK to save the alterations.
Step 4 Complete Image Resizing.
When resizing is done, you may click on the Convert button to complete the process.
Part 4. How to Reduce iPhone Photo Size Online
Working online seems easier for most people. Therefore, Online UniConverter is the best online platform to conduct the process of how to reduce the file size of the photo on the iPhone. The platform provides Image Compressor that compresses large image files and hence can adjust iPhone photo size MB. In the process of reducing photo size, the iPhone handles the Image Compressor support batch image upload and works at a high compression speed. What's more, it maintains the files in high definition.
You should choose Online UniConverter to help with making photo size smaller on the iPhone because it is convenient and has no complications in the process to reduce photo size iPhone holds. Additionally, it takes the least time to reduce iPhone photo size MB. It also allows you to save either on a computer or Dropbox.
Shrink Image Size Iphone 11
Online UniConverter guides you on how to decrease photo size on iPhone online using the following easy steps:
As soon as you transfer the iPhone photo to your computer:
Step 1: Upload the iPhone photos to the website.
Shrink Image Size Iphone 8 Plus
Upload the iPhone images from your computer.
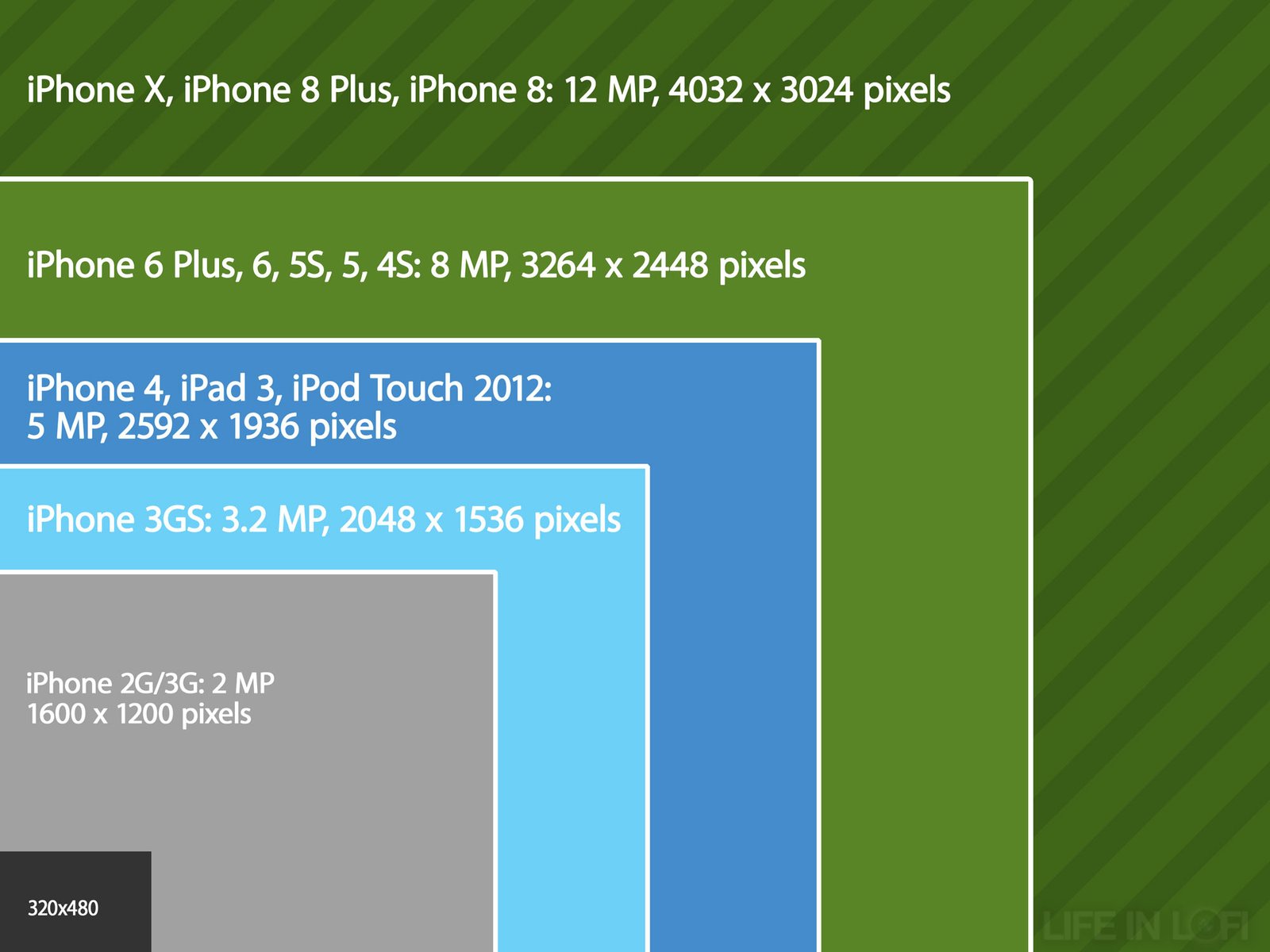
In the next platform, tap on Formats.
Step 3: Choose High Efficiency.
iPhone allows you to take photos in two formats; High Efficiency and Most Compatible. High Efficiency ensures that your photos have a lower resolution, meaning that it reduces iPhone photo file size. Therefore, photos are saved in HEIC format. On the other hand, the Most Compatible option results in higher quality photos, which are in JPEG format. So, since your target is to reduce photo size, iPhone takes, you must tap on the Higher Efficiency option to change JPEG's format to HEIC.
Part 2. How to Reduce Photo Size on iPhone by Mail
One of the easiest ways of how to reduce photo size on the iPhone is through Mail. The Mail sending feature changes the resolution of an image sent from your iPhone. It reduces the size to one of the various available options. As you use Mail as the resizing facility to alter iPhone photo size MB, remember that the resizing limit is 5 photos at once. What's more, the original photos will no longer exist. Using Mail in how to downsize photos on the iPhone is only advisable when you have no access to third party options.
To reduce photo size iPhone holds using Mail, carry out the following easy steps:
- Go to the Photos app and choose the photo that requires to be resized. Tap on the arrow icon known as Share.
- Select Mail and identify the recipient of the photo. If you simply want to make iPhone photo file size reduction only, use your email as recipient.
- Select Send to have access to the resizing options available.
- Tap on any of the following options from the 8MP iPhone camera and change photo resolution.
- Small- 320*240- it may be too small to be useful.
- Medium- 640*480- it is basically small.
- Large- 1632*1224- this is half the image size.
- Actual- 3264*2448- this represents the full image size take from the iPhone camera. It is yet to be compressed or resized.
If you sent the images to yourself, save the resized images to your iPhone by tapping and holding onto them.
Part 3. How to Reduce iPhone Photo Size with Wondershare UniConverter
Wondershare UniConverter is the ultimate tool to help with how to reduce the size of the iPhone photo. The all-in-one solution comes with a toolbox containing many functions, including Image Converter. This tool changes the formats of the images while editing and resizing. It can handle the batch process and does not interfere with the quality. It resizes images by changing width and height.
Wondershare UniConverter (originally Wondershare Video Converter Ultimate)
Your Complete Video and Photo Toolbox
- Reduce iPhone photo size easily without losing any quality.
- Compress Photos size by changing the aspect ratio, quality, size.
- Change video resolution, bit rate, format, file size, and other parameters to reduce video size.
- 30 times faster than other common compressors, thanks to the latest APEXTRANS technology.
- Trim, crop, add watermarks, apply effects to the video before conversion and compression.
- Download videos from a website like YouTube, Facebook, Twitter, and others by pasting URL.
- Versatile toolbox includes fixing video metadata, GIF maker, DVD burner, and screen recorder.
- Supported OS: Windows 10/8/7/XP/Vista, macOS 11 Big Sur, 10.15 (Catalina), 10.14, 10.13, 10.12, 10.11, 10.10, 10.9, 10.8, 10.7, 10.6.
With the instructions below, you will learn how to reduce photo file size on iPhone using Wondershare UniConverter. Safari infected with adware.
Step 1 Run Wondershare Image Converter.
As soon as Wondershare UniConverter installation is complete, access the Toolbox section in the interface and select the Image Converter function to reduce the iPhone's image size.
Step 2 Upload Image to Resize.
When the Image Converter window opens, click on the + Add Images function and choose the iPhone's images to resize. When added successfully, the file thumbnails will indicate the image name, size, and format.
Step 3 Resize iPhone images.
Resizing is one of the editing options provided by Wondershare UniConverter. Other editing options include cropping and adding effects and watermark, among others. To reduce the size of the photo on the iPhone, move the cursor on the picture to find the necessary resizing buttons. Click on the Setting function, which will open the Quality Setting window. Customize the image height and width by moving the bar to alter the quality of the image. When done, select OK to save the alterations.
Step 4 Complete Image Resizing.
When resizing is done, you may click on the Convert button to complete the process.
Part 4. How to Reduce iPhone Photo Size Online
Working online seems easier for most people. Therefore, Online UniConverter is the best online platform to conduct the process of how to reduce the file size of the photo on the iPhone. The platform provides Image Compressor that compresses large image files and hence can adjust iPhone photo size MB. In the process of reducing photo size, the iPhone handles the Image Compressor support batch image upload and works at a high compression speed. What's more, it maintains the files in high definition.
You should choose Online UniConverter to help with making photo size smaller on the iPhone because it is convenient and has no complications in the process to reduce photo size iPhone holds. Additionally, it takes the least time to reduce iPhone photo size MB. It also allows you to save either on a computer or Dropbox.
Shrink Image Size Iphone 11
Online UniConverter guides you on how to decrease photo size on iPhone online using the following easy steps:
As soon as you transfer the iPhone photo to your computer:
Step 1: Upload the iPhone photos to the website.
Shrink Image Size Iphone 8 Plus
Upload the iPhone images from your computer.
Step 2: Compress.
Online UniConverter comes with the Online Image Compressor, select the Compress function, and wait for the compression process to complete.
Step 3: Download the resized photos.
Download the compressed images or save them to your Dropbox.
Conclusion
Much logo png. You can acquire more iPhone storage to store more photos if you reduce iPhone photo size MB. The above 5 ways provide the easiest paths to making the iPhone photo file size smaller. The most recommendable among these is Wondershare UniConverter since you can also use it to edit the photos beyond resizing.
